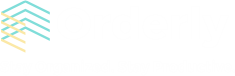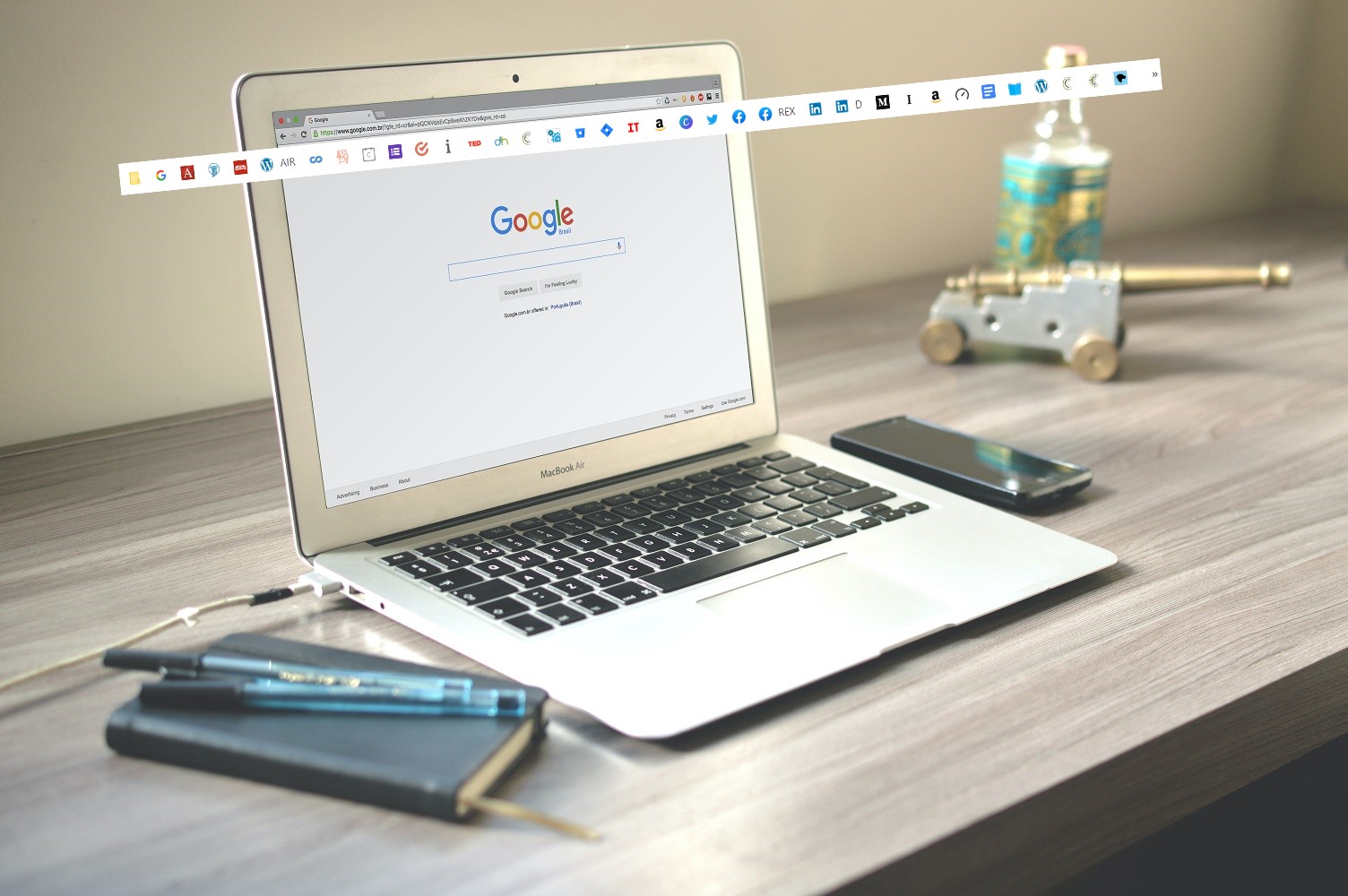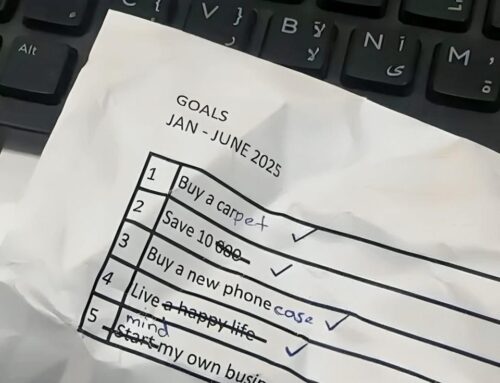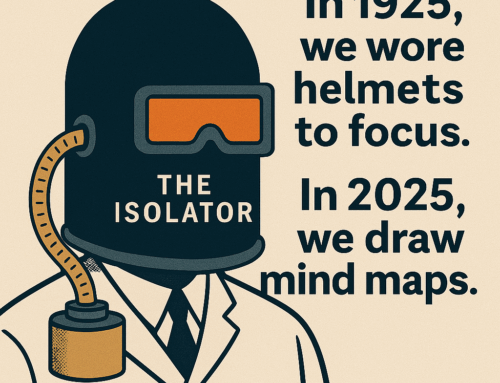A web browser is central to our daily work. Using it smartly and efficiently can greatly enhance productivity. One of the most powerful yet often underutilized features of any browser—particularly Google Chrome—is the bookmarks system. A well-maintained bookmark structure allows you to revisit your favorite web pages instantly, saving time and avoiding unnecessary scrambling.
Here are a few tips to make the most of your browser bookmarks:
1. Organize Bookmarks with a Folder Structure
Bookmarks can be structured hierarchically, just like folders on your computer or smartphone.
- Create folders such as Shopping, Payments, Leisure, Courses, or Business to categorize your bookmarks.
- Avoid leaving bookmarks unorganized—an endless list defeats the purpose of quick access.
- When you bookmark a page by clicking the star icon, Chrome lets you choose a folder. Select an existing folder or create a new one for better organization.
Pro Tip: Use the Bookmarks Manager to move, delete, or search for bookmarks when needed. If you have a large collection, consider pinning the Bookmarks Manager in a tab for quick and perpetual access. [Learn more about pinning tabs here.]
2. Maximize the Bookmarks Bar
The Bookmarks Bar is a prime spot for frequently visited websites, such as Amazon, your banking portal, LinkedIn, or project dashboards. Here’s how to make the most of it:
- Quickly Add a Bookmark: Drag the lock icon (from the address bar) and drop it onto the bookmarks bar.
- Save Space: Right-click on a bookmark, select Edit, and delete its name—leaving only the website’s icon (favicon). The icons are often instantly recognizable and save valuable space on your bookmarks bar.
- Group Related Bookmarks: You can create folders directly on the bookmarks bar to group related links. For example, a folder named “Tools” can house links to calendars, dashboards, and productivity apps.
See the example image above for inspiration on how a clean and organized bookmarks bar can look.
3. Sync Bookmarks Across Devices
To take bookmarks to the next level, ensure they are available wherever you work:
- Google Chrome lets you sync bookmarks across all your devices, including desktop, tablet, and mobile.
- Simply sign in to Chrome with the same Google account on each device, and enjoy a seamless, unified experience.
With this feature, the bookmarks you organize on one device are instantly available everywhere—helping you stay efficient, no matter where you are.
Final Thoughts
A thoughtfully organized bookmarks system saves time, reduces stress, and keeps your browser clean and efficient. Start by creating folders, optimizing your bookmarks bar, and syncing across devices. Small tweaks like these can make a big difference in your day-to-day workflow.